Since its launch, macOS's photo app has improved significantly, especially in terms of the variety and sophistication of image editing tools. Photos on the iPhone and iPad are far behind. But with iOS 13 and iPad 13, Apple offers comparable image editing tools, and in some ways outperforms the Mac version. See what's new and how to use this new tool to crop, fix, and enhance your images after capturing them.
-Intensity slider. Almost every tool now has an adjustment slider that can slide left or right or up or down depending on the editing direction. This allows you to change the 'strength' or the amount of settings you apply to it, large or small. Normally, pressing the main control icon resets the slide and removes the adjustment. Haptic feedback provides a sense of rotation and zero like a dial. Intensity also applies to photo filters, so you can apply them as dark or light as you want.
Cropping. Now you can move the image around each axis like a separate control, and use the perspective to rotate the image as if it were a flat object.
-The control function does not fill the screen. The old editing tools were similar to macOS, so it was very awkward to check and select the tools in the list on the iPhone. The new layout is much better at all times.
-Additional editing adjustments. If you used the Adjust option in Photos for MacOS, the tools in Photos for iOS and iPad OS may not be new at all, but here are some of the first additions. Definition, Noise Reduction, Sharpness, Tint, Vibrance, Vignette, and Warmth.
-Zoom for detail. You can use gestures to zoom or pan in the image, and adjust to see the effects of your changes right away. You can zoom in to the full screen as shown.
Try out the new editing tools
Tap the dial icon to display the general editing tools that you can push through. An uppercase label is displayed below the image, confirming the selection of the 16 tools. The intensity slider is displayed below the tool when the iPhone or iPad is in portrait orientation and on the right when in landscape orientation.
You'll be familiar with automatic tools like the legendary 'Enhance' button. Press to analyze the image and apply some corrections to make it more visible. In this update, however, the intensity slider can be used to increase or decrease the overall improvement.
Each edit control also shows the amount of adjustment applied to the filled part of the outline of the circle around the icon. Positive values (increased settings) are shown in yellow in circles and negative values are indicated by white lines in the perimeter. This lets you see at a glance when you want to modify your adjustments individually. Pressing the control switches the photo to zero or neutral setting depending on the tool and pressing again restores the previous value.
You can check the image with and without the current correction. Press the image and the correction disappears. If the entire image is not displayed, the photo will be labeled Cropped Original. Press to return to the current correction or after a few seconds the display returns to it.
Instead of using auto, you can slide to select specific controls and adjust from scratch. For example, increasing the contrast can make the image look more bleak by increasing the difference in midtones, often bad for portraits but good for still life. You can also use subtleties that combine the contrast and contrast of midtones in your photos to further enhance detail.
Noise reduction is a great help for photographs taken in low light environments and can produce softer tones with smaller spots or other kinds of artificial artifacts. Over application will make the image look too soft and artificial. Sharpness balance and noise reduction can often significantly improve the clarity of a picture.
Exposure, Brilliance, Highlights, Shadows, Contrast, Brightness, and Black Points all adjust to different parts of the overall tonal range of the image. Exposure enhances all the tones and can lose detail in the brightest areas. Brightness and brightness can be changed by adjusting the hue side, which can bring out details or enhance the brightest parts of dark photos, but the dark and light parts that only affect the darkest and lightest tones. We recommend experimenting to find the right balance, and this new editing environment makes it very easy to change the value.
Although photos include liveliness, hue, and warmth, saturation has traditionally been a challenge, but when adjusted for natural or artificial light, it can be difficult to get the right hue in an image. MacOS Photos still provide more robust adjustment tools, especially during white balance sessions.
It's available on macOS and lacks the black and white control that turns a photo from color to black and white. However, you can apply mono, silvertone, or noir filters to apply transformations and then use the edit controls to change the color tone.
Crop and strain correction in many ways
I think it's strange to be excited about cropping, but the cropping controls and automatic correction updates have greatly improved the way you can enhance photos or apply artistic corrections within the Photos app.
Previously, there were ratio buttons (improved) for selecting edge and edge cropping, rotary dials, and cropping rates. There are now three adjustment tools. In this mode, you can visualize the image as if it were a real picture that you could hold and move around. The tools are as follows:
Standard rotation (icon on the left) is a familiar rotation around the same axis that the picture lies flat in front of you and turned by the steering wheel of the car.
-Tilt forward / backward (center icon) tilts the top of the picture toward you with almost the bottom fixed, like twisting the line of sight (negative slider) or tilting the bottom toward you with almost the top fixed (positive). Slider) to process the photo.
Tilt Left / Right (Right icon) tilts the gaze from the left side to yourself (negative slider) with the image locked to the right (negative slider) or from the right side to yourself (positive slider) with the left fixed more tightly .
This combination corrects the optical effects, especially when adjusting images shot with the ultra wide-angle lens of the iPhone 11 series.
If you press the crop tool before applying the changes, Photos will perform the analysis. Previously, it only applied to deformation correction. Now the tilt can also be applied automatically. When calibrated, you will see a button with the word AUTO written in white on a yellow background and a dashed rectangle on the left. Press this button to toggle the change off and on.
Finally, if you have an iPhone 11 model phone, you can turn on out-of-frame capture in Settings> Camera and the Camera app uses it for automatic configuration when shooting with 1x (all iPhone 11 models) or 2x (iPhone 11 Pro and Promax). Shoots additional detail, but can only be used to make adjustments in crop view.
The Camera app can apply cropping adjustments using information outside the frame only when Settings> Cameras> Apply adjustments are on. In that case, the photo will show a blue AUTO label (but I've taken several overcaptured photos but haven't seen it yet).
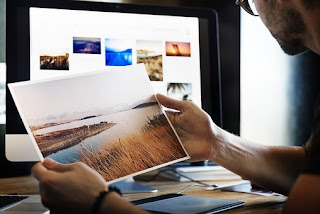 | |
| How to Use Photo Editing Tools for iOS 13 and iPad 13 |
What's new in photo editing
Apple has changed and expanded the controls provided during editing, as well as improved the way each control is accessed and adjusted.-Intensity slider. Almost every tool now has an adjustment slider that can slide left or right or up or down depending on the editing direction. This allows you to change the 'strength' or the amount of settings you apply to it, large or small. Normally, pressing the main control icon resets the slide and removes the adjustment. Haptic feedback provides a sense of rotation and zero like a dial. Intensity also applies to photo filters, so you can apply them as dark or light as you want.
Cropping. Now you can move the image around each axis like a separate control, and use the perspective to rotate the image as if it were a flat object.
-The control function does not fill the screen. The old editing tools were similar to macOS, so it was very awkward to check and select the tools in the list on the iPhone. The new layout is much better at all times.
-Additional editing adjustments. If you used the Adjust option in Photos for MacOS, the tools in Photos for iOS and iPad OS may not be new at all, but here are some of the first additions. Definition, Noise Reduction, Sharpness, Tint, Vibrance, Vignette, and Warmth.
-Zoom for detail. You can use gestures to zoom or pan in the image, and adjust to see the effects of your changes right away. You can zoom in to the full screen as shown.
Try out the new editing tools
Tap the dial icon to display the general editing tools that you can push through. An uppercase label is displayed below the image, confirming the selection of the 16 tools. The intensity slider is displayed below the tool when the iPhone or iPad is in portrait orientation and on the right when in landscape orientation.
You'll be familiar with automatic tools like the legendary 'Enhance' button. Press to analyze the image and apply some corrections to make it more visible. In this update, however, the intensity slider can be used to increase or decrease the overall improvement.
Each edit control also shows the amount of adjustment applied to the filled part of the outline of the circle around the icon. Positive values (increased settings) are shown in yellow in circles and negative values are indicated by white lines in the perimeter. This lets you see at a glance when you want to modify your adjustments individually. Pressing the control switches the photo to zero or neutral setting depending on the tool and pressing again restores the previous value.
You can check the image with and without the current correction. Press the image and the correction disappears. If the entire image is not displayed, the photo will be labeled Cropped Original. Press to return to the current correction or after a few seconds the display returns to it.
Instead of using auto, you can slide to select specific controls and adjust from scratch. For example, increasing the contrast can make the image look more bleak by increasing the difference in midtones, often bad for portraits but good for still life. You can also use subtleties that combine the contrast and contrast of midtones in your photos to further enhance detail.
Noise reduction is a great help for photographs taken in low light environments and can produce softer tones with smaller spots or other kinds of artificial artifacts. Over application will make the image look too soft and artificial. Sharpness balance and noise reduction can often significantly improve the clarity of a picture.
Exposure, Brilliance, Highlights, Shadows, Contrast, Brightness, and Black Points all adjust to different parts of the overall tonal range of the image. Exposure enhances all the tones and can lose detail in the brightest areas. Brightness and brightness can be changed by adjusting the hue side, which can bring out details or enhance the brightest parts of dark photos, but the dark and light parts that only affect the darkest and lightest tones. We recommend experimenting to find the right balance, and this new editing environment makes it very easy to change the value.
Although photos include liveliness, hue, and warmth, saturation has traditionally been a challenge, but when adjusted for natural or artificial light, it can be difficult to get the right hue in an image. MacOS Photos still provide more robust adjustment tools, especially during white balance sessions.
It's available on macOS and lacks the black and white control that turns a photo from color to black and white. However, you can apply mono, silvertone, or noir filters to apply transformations and then use the edit controls to change the color tone.
Crop and strain correction in many ways
I think it's strange to be excited about cropping, but the cropping controls and automatic correction updates have greatly improved the way you can enhance photos or apply artistic corrections within the Photos app.
Previously, there were ratio buttons (improved) for selecting edge and edge cropping, rotary dials, and cropping rates. There are now three adjustment tools. In this mode, you can visualize the image as if it were a real picture that you could hold and move around. The tools are as follows:
Standard rotation (icon on the left) is a familiar rotation around the same axis that the picture lies flat in front of you and turned by the steering wheel of the car.
-Tilt forward / backward (center icon) tilts the top of the picture toward you with almost the bottom fixed, like twisting the line of sight (negative slider) or tilting the bottom toward you with almost the top fixed (positive). Slider) to process the photo.
Tilt Left / Right (Right icon) tilts the gaze from the left side to yourself (negative slider) with the image locked to the right (negative slider) or from the right side to yourself (positive slider) with the left fixed more tightly .
This combination corrects the optical effects, especially when adjusting images shot with the ultra wide-angle lens of the iPhone 11 series.
If you press the crop tool before applying the changes, Photos will perform the analysis. Previously, it only applied to deformation correction. Now the tilt can also be applied automatically. When calibrated, you will see a button with the word AUTO written in white on a yellow background and a dashed rectangle on the left. Press this button to toggle the change off and on.
Finally, if you have an iPhone 11 model phone, you can turn on out-of-frame capture in Settings> Camera and the Camera app uses it for automatic configuration when shooting with 1x (all iPhone 11 models) or 2x (iPhone 11 Pro and Promax). Shoots additional detail, but can only be used to make adjustments in crop view.
The Camera app can apply cropping adjustments using information outside the frame only when Settings> Cameras> Apply adjustments are on. In that case, the photo will show a blue AUTO label (but I've taken several overcaptured photos but haven't seen it yet).
0 Comments
Post a Comment